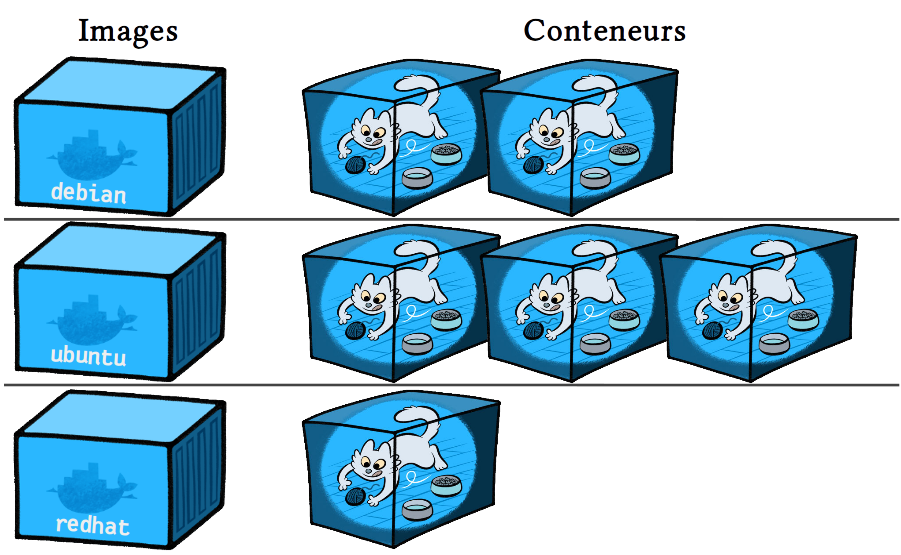6.3 KiB
\newpage
Mon premier conteneur
Afin de tester la bonne marche de notre installation, lançons notre premier conteneur avec la commande :
Cette commande va automatiquement exécuter une série de commandes pour nous, comme indiqué dans le message affiché en retour :
D'abord, le daemon va rechercher s'il possède localement l'image
hello-world. Si ce n'est pas le cas, il va aller la récupérer sur
store.docker.com. Ce site met à disposition un grand nombre d'images : des
systèmes de base comme Ubuntu, Debian, Centos, etc. jusqu'à des conteneurs
prêts à l'emploi : le serveur web nginx, la base de données MySQL, un serveur
node.js, etc.
Nous pouvons directement utiliser le client pour rechercher une image sur le
Store, en utilisant la commande search :
Il est possible de mettre à jour les images locales ou simplement
pré-télécharger des images depuis le Store en utilisant la commande pull :
Remarquez comment on interagit avec chaque objet Docker : dans la ligne de
commande, le premier mot clef est le type d'objet (container, image,
service, network, volume, ...) ; ensuite, vient l'action que l'on
souhaite faire dans ce cadre.1
Par exemple, pour consulter la liste des images dont nous disposons localement
(soit parce qu'on les a téléchargées, soit parce que nous les avons créées
nous-même), on utilise la commande ls sous le type d'objets image :
Vous devriez constater la présence de plusieurs images « Ubuntu », mais chacune
a un TAG différent. En effet, souvent, il existe plusieurs versions d'une même
image. Pour Ubuntu par exemple, nous avons la possibilité de lancer la version
trusty, xenial, zesty ou artful.
Chaque image est identifiable par son Image ID unique ; les noms d'images ainsi que leurs tags sont, comme les tags Git, une manière humainement plus simple de faire référence aux identifiants.
Chaque nom d'image possède au moins un tag associé par défaut : latest. C'est le tag qui est automatiquement recherché lorsque l'on ne le précise pas en lançant l'image.
Exécuter un programme dans un conteneur
Maintenant que nous avons à notre disposition l'image d'un conteneur Ubuntu, lançons-la !
La commande run de Docker prend comme derniers arguments le programme à
lancer dans le conteneur ainsi que ses éventuels arguments. Essayons d'afficher
un Hello World :
Dans notre exemple, c'est bien le /bin/echo présent dans le conteneur qui est
appelé. Ce n'est pas le programme /bin/echo de la machine hôte qui a été
transféré dans le conteneur.
Pour nous en convaincre, nous pouvons tenter d'exécuter un programme qui n'est
pas présent sur notre machine, mais bien uniquement dans le conteneur. Si vous
n'utilisez pas Alpine Linux, vous pourriez
tenter d'utiliser son gestionnaire de paquet apk, via :
Modifier une image
Images vs. conteneurs
À chaque fois que nous lançons un run, un nouveau conteneur est créé.
L'image fournie comme argument est utilisée comme un modèle de base pour le
conteneur et est recopiée grâce à un mécanisme de Copy-On-Write: c'est donc
très rapide et ne consomme pas beaucoup d'espace disque.
Étant donné que chaque conteneur est créé à partir d'un modèle, cela signifie que lorsque nous exécutons une commande modifiant les fichiers d'un conteneur, cela ne modifie pas l'image de base, mais crée une nouvelle image. Que nous pouvons ensuite utiliser comme image de base.
Dans ce schéma, on considère les images comme étant la partie figée de Docker à partir desquelles on peut créer des conteneurs.
Si l'on souhaite qu'une modification faite dans un conteneur (par exemple l'installation d'un paquet) s'applique à d'autres conteneurs, il va falloir créer une nouvelle image à partir de ce conteneur.
Les paramètres
Pour créer une image, commençons par entrer dans un nouveau conteneur :
Vous avez remarqué l'utilisation des options --tty et --interactive ? Avant
le nom de l'image, elles sont gérées par Docker pour modifier le comportement
du run. En fait, tout comme git(1) et ses sous-commandes, chaque niveau de
commande peut prendre des paramètres :
Par exemple :
Ici, l'option -H sera traitée par le client Docker (pour définir
l'emplacement du point de communication avec le daemon), tandis que les options
-it seront utilisées lors du traitement du run. Quant au -c, il sera
simplement transmis au conteneur comme argument au premier execve(2) du
conteneur.
Avec l'option --interactive, on s'assure que l'entrée standard ne sera pas
fermée (close(2)). Nous demandons également l'allocation d'un TTY,
sans quoi bash ne se lancera pas en mode interractif2.
TODO
TODO Nouvelle partie sur docker container ls
-
cela n'a pas toujours été aussi simple, cette syntaxe n'existe que depuis la version 1.13 (janvier 2017). C'est pourquoi, lorsque vous ferez des recherches sur internet, vous trouverez de nombreux articles utilisant l'ancienne syntaxe, sans le type d'objets :
docker imagesau lieu dedocker image ls,docker runau lieu dedocker container run, ...L'ancienne syntaxe est dépréciée, mais il reste actuellement possible de l'utiliser. ↩︎
-
Mais il sera possible de l'utiliser sans allouer de TTY, comme par exemple en faisant :
``` 42sh$ cat cmd echo foo 42sh$ cat cmd | docker run -i busybox foo ```L'option
-ireste néanmoins nécessaire pour que l'entrée standard soit transmise au conteneur. ↩︎